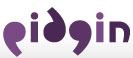Trac is being migrated to new services! Issues can be found in our new
YouTrack instance and WIKI pages can be found on our
website.
- Timestamp:
-
Jul 28, 2010, 11:58:14 AM (14 years ago)
- Author:
-
datallah
- Comment:
-
Improve Window language FAQs
Legend:
- Unmodified
- Added
- Removed
- Modified
-
|
v202
|
v203
|
|
| 560 | 560 | == Miscellaneous (Windows) == |
| 561 | 561 | |
| 562 | | === How do I change the language of Pidgin? === |
| 563 | | |
| 564 | | Pidgin will run in the language selected by the installation system. If you want to change the |
| 565 | | language used by Pidgin you have to: |
| 566 | | |
| 567 | | 1. Install the language using the Windows offline installer if it is not already installed. To do this, select the appropiate 'Localization' component from the 'Components selection' screen. You will have to select the ISO-code of your language (for more information see http://en.wikipedia.org/wiki/ISO_3166-1). Once this is done you should see the installed languages going to %ProgramFiles%\Pidgin\Locale (there will be one folder per language) |
| 568 | | 2. Select the language of your preferrence setting up the `PIDGINLANG` environment variable (See below) |
| 569 | | 3. Restart Pidgin |
| 570 | | |
| 571 | 562 | === How does Pidgin for Windows determine which language to use? === |
| 572 | 563 | For the user who installed Pidgin, the language selected during installation will be the default. |
| … |
… |
|
| 574 | 565 | If neither of these are specified, it will fall back to the default Windows user locale setting. |
| 575 | 566 | |
| 576 | | You can add the `PIDGINLANG` environment variable for your system in '''Start > Settings > Control Panel > System > Advanced > Environment Variables'''. |
| | 567 | Note that if the translation for the specified language isn't present, Pidgin will fall back to the English default. See below for how to install additional translations. |
| | 568 | |
| | 569 | === How do I change the language of Pidgin? === |
| | 570 | |
| | 571 | 1. Install the translation using the installer if it is not already installed. To do this, select the appropriate 'Localization' component from the 'Components selection' screen. You will have to select the ISO-code (the `"Alpha-2 code"` from [http://en.wikipedia.org/wiki/ISO_3166-1#Current_codes this table]) of the desired language. Once this is done, you should see the installed translations in the `locale` subdirectory of the directory where you installed Pidgin(`%ProgramFiles%\Pidgin` by default) - there will be one folder per language. |
| | 572 | 2. Select the language of your preference setting the `PIDGINLANG` environment variable (add it if it isn't already there) to the ISO-code of the desired language. ('''Start > Settings > Control Panel > System > Advanced > Environment Variables''') |
| | 573 | 3. Restart Pidgin |
| 577 | 574 | |
| 578 | 575 | === Where are my settings and data (including logs) saved? === |
All information, including names and email addresses, entered onto this website or sent to mailing lists affiliated with this website will be public. Do not post confidential information, especially passwords!